- Bare-Metal Deployment Hyper-V host with VMM 2012R2 Part1 – Introduction
- Bare-Metal Deployment Hyper-V host with VMM 2012R2 Part2 – Prepare Networking
- Bare-Metal Deployment Hyper-V host with VMM 2012R2 Part3 – Prepare OS deployment
- Bare-Metal Deployment of Hyper-V host with VMM 2012R2 Part4 – Hyper-V host provisioning
In this part I will present you the configuration of networking in Virtual Machine Manager 2012R2 fabric. This part is needed to automate the deployment of network configuration on the future Hyper-V host server that will be provisioned. Before network settings, it is recommended to create at least on Host Group. Host Group enables to set parameters (Hosts reserves, Placement rules etc.) for a group of host servers. Mine is called Fabrikam.
Logical Networks creation
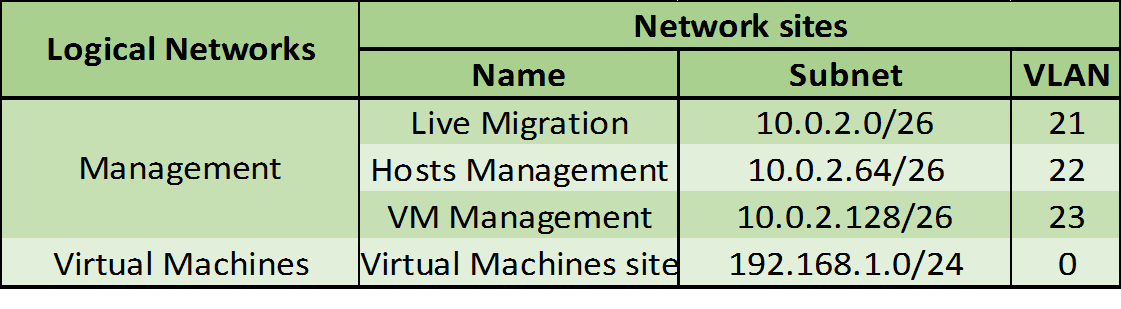
Virtual Machines Logical Network
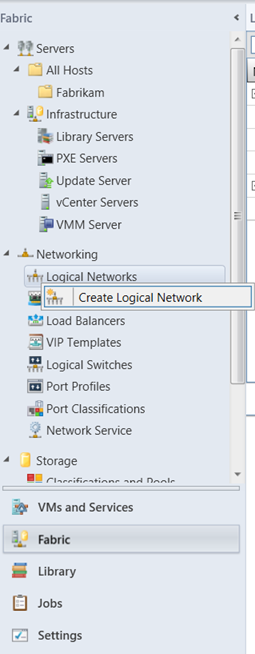
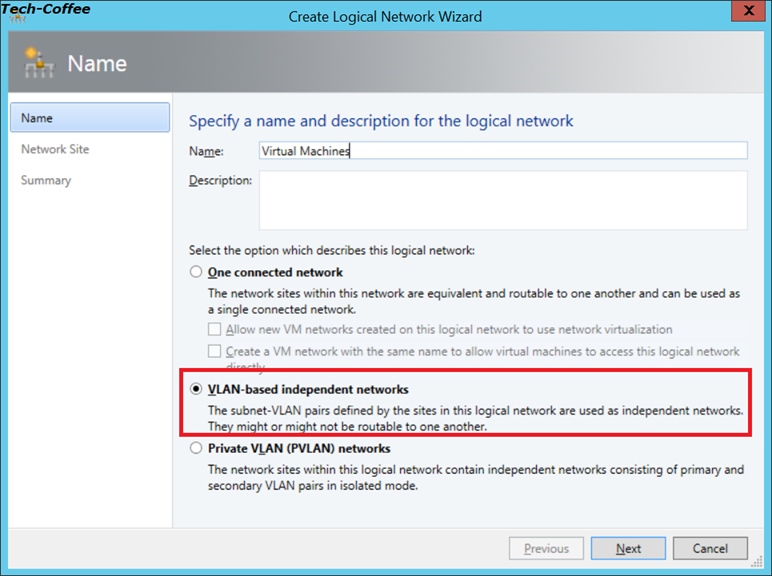
First I create the logical network for my Virtual Machines network. Open your fabric and right click on Logical Networks tab like the above screenshot. I create a VLAN-Based independent networks because as I say in PART 1, I want to create networks isolated with VLAN (as my physical network).
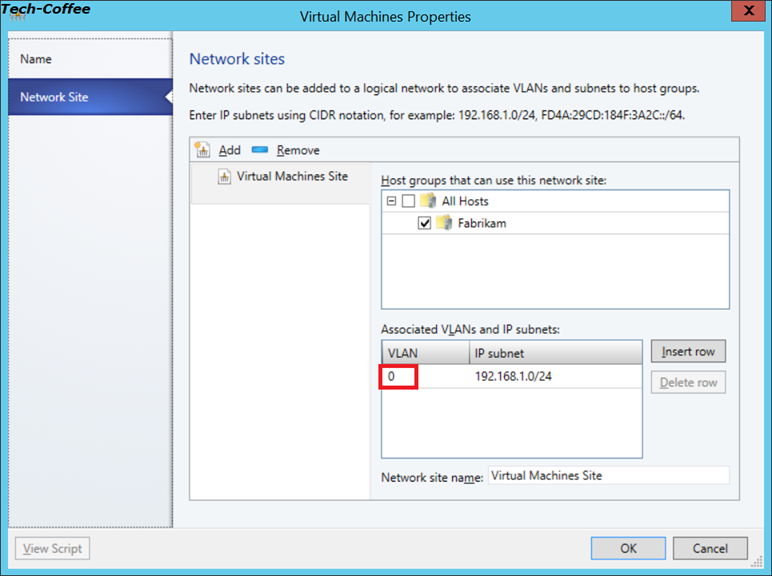
Next I create a Network site called Virtual Machines site. I associate this site with the Fabrikam host group, the subnet 192.168.1.0/24 and the VLAN 0 (VLAN 0 means untagged VLAN). I click OK and my first logical network is created.
Management logical network
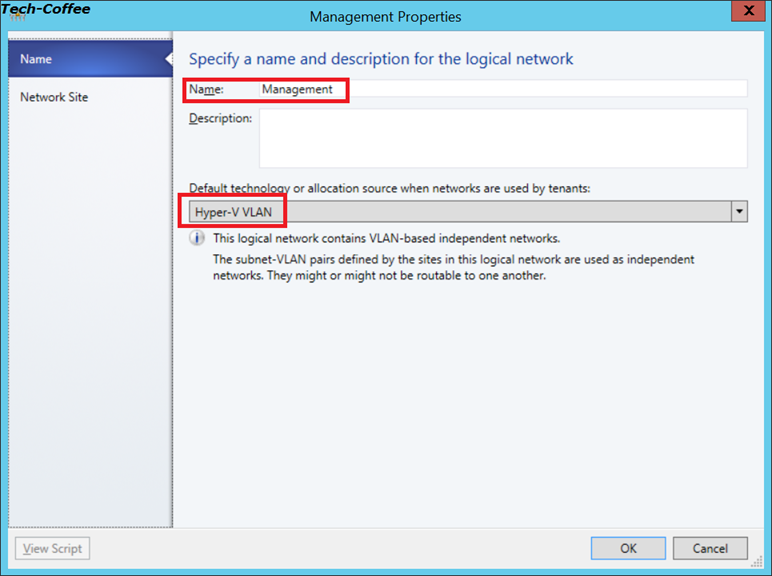
Sorry for the above capture but I have created the Management logical network before making screenshot and I don’t want to destroy my work. So I have edited the Management logical network previously created. To create this logical network I have used VLAN-Based independent networks as Virtual Machines logical network. In Management logical network I have three network sites as below:
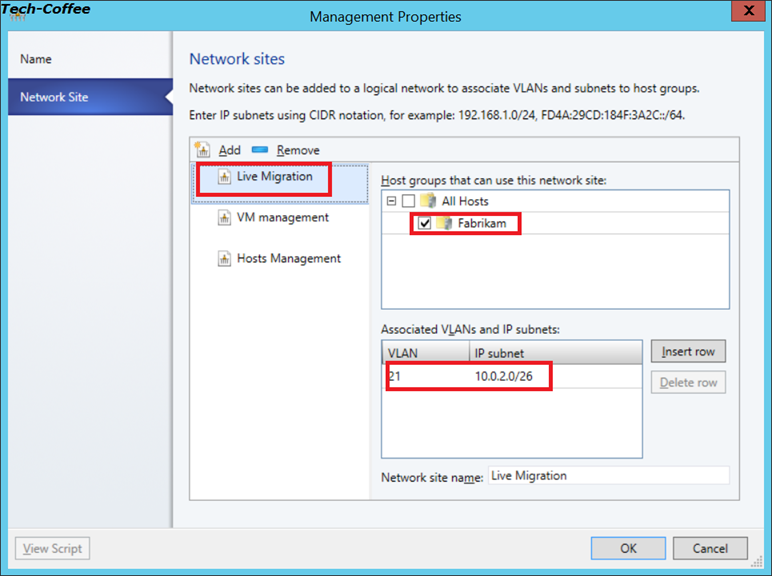
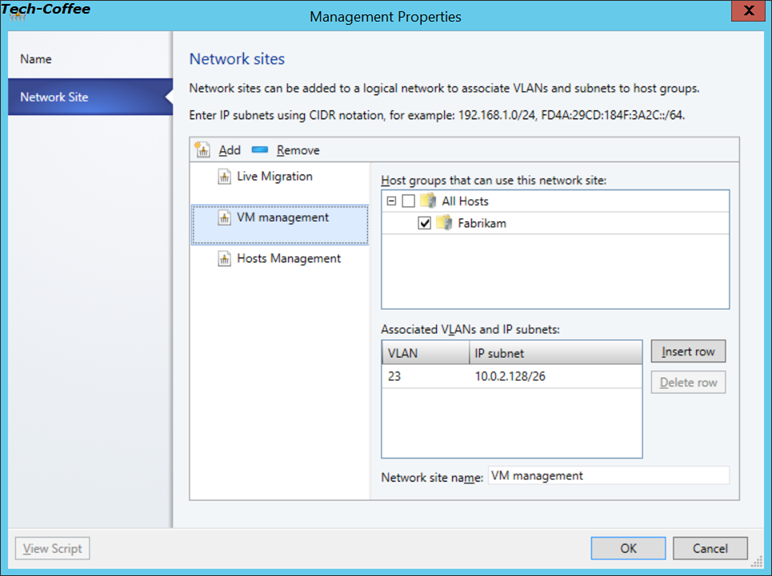
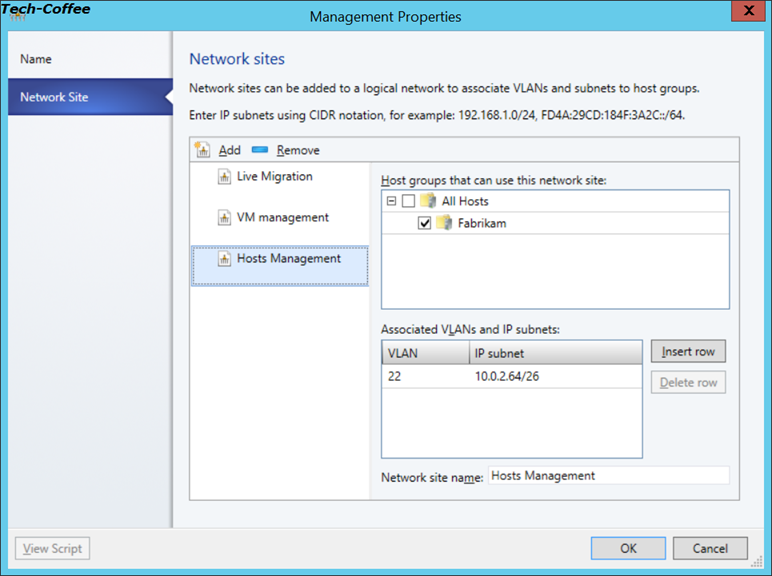
Now that we have our logical networks created, Uplink Port profile has to be created.
Hyper-V Port Profile
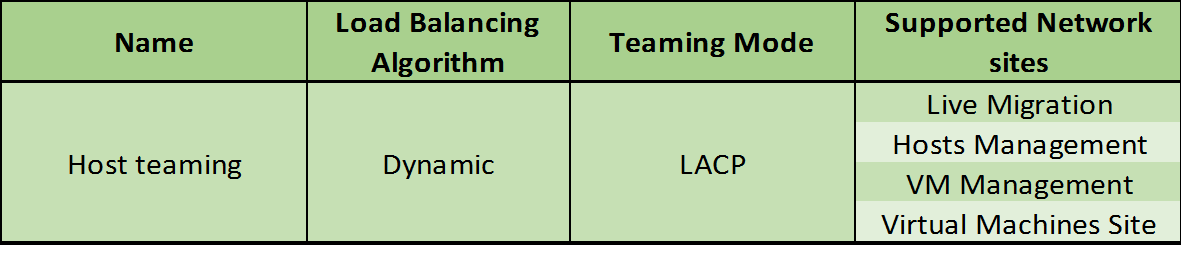
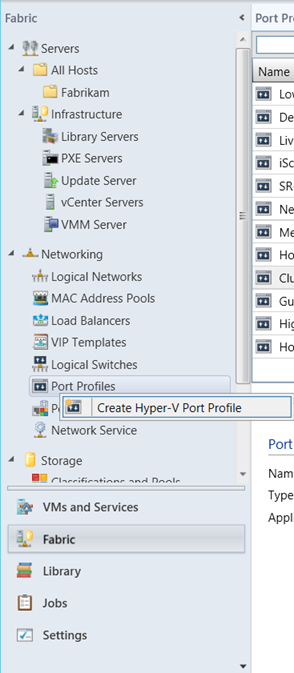
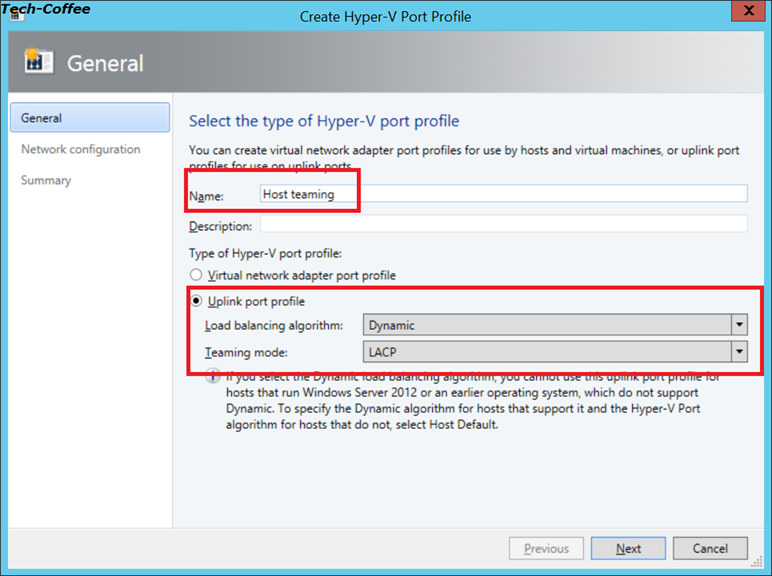
Right click on Port Profiles tab in VMM fabric and select Create Hyper-V Port Profile (as above screenshot). For my needs, I create an Uplink Port with the above specification. For Windows Server 2012R2, the Dynamic Load Balancing algorithm is recommended for better performance. If you have Windows Server 2012 I recommend you the Hyper-V port.
Regarding teaming mode, that is related to your physical network infrastructure. I have chosen LACP because my switch supports this feature. If your does not support teaming and LACP, you can choose Independent. In this case it is the host which is in charge of teaming management. (For further information about teaming technology on Windows Server 2012 I recommend you this great documentation)
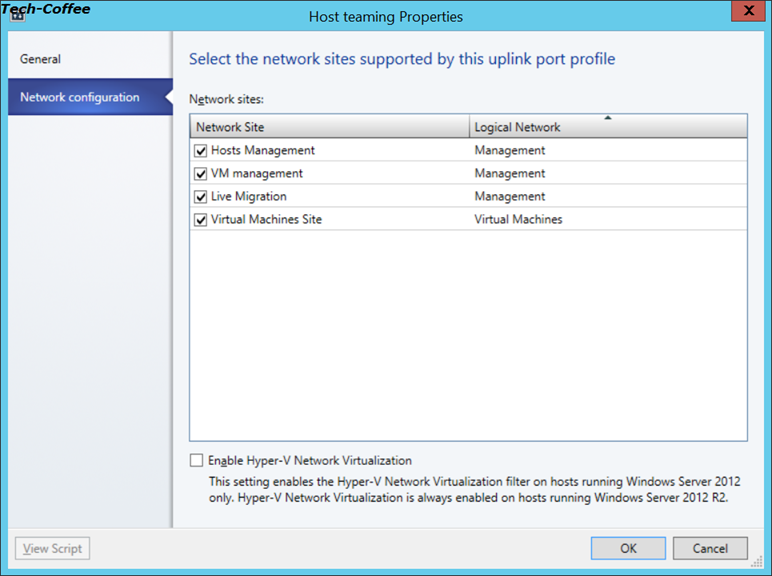
Next I select network sites supported by my Uplink port profile. Now it’s time to create the logical switch.
Logical Switch
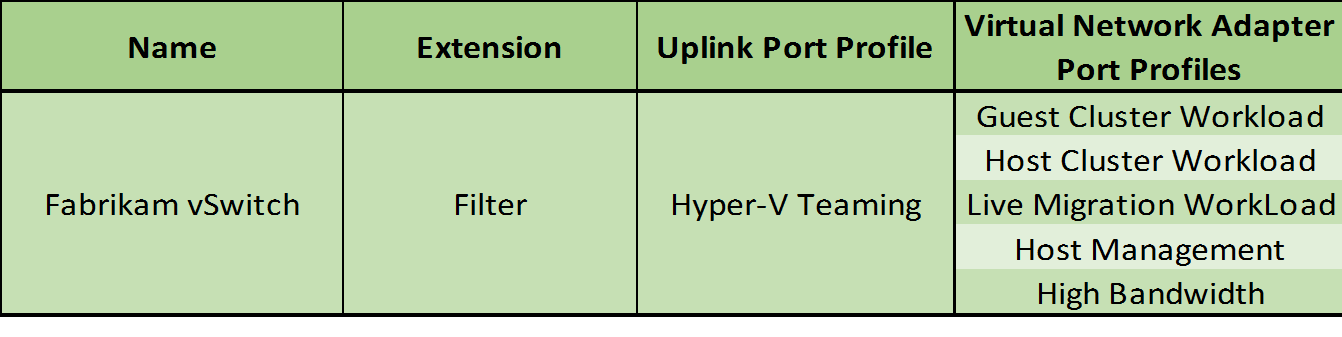
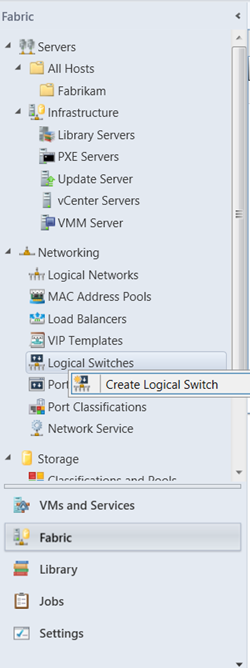
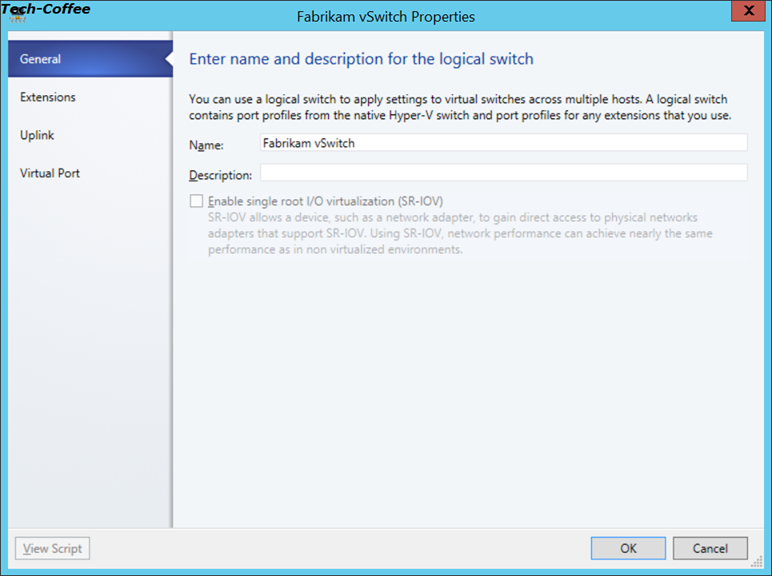
To create a logical switch, first right click on logical switches tab in VMM Fabric and select Create Logical Switch. Next a name is asked: I called my logical switch Fabrikam vSwitch. Next choose your logical switch extension.
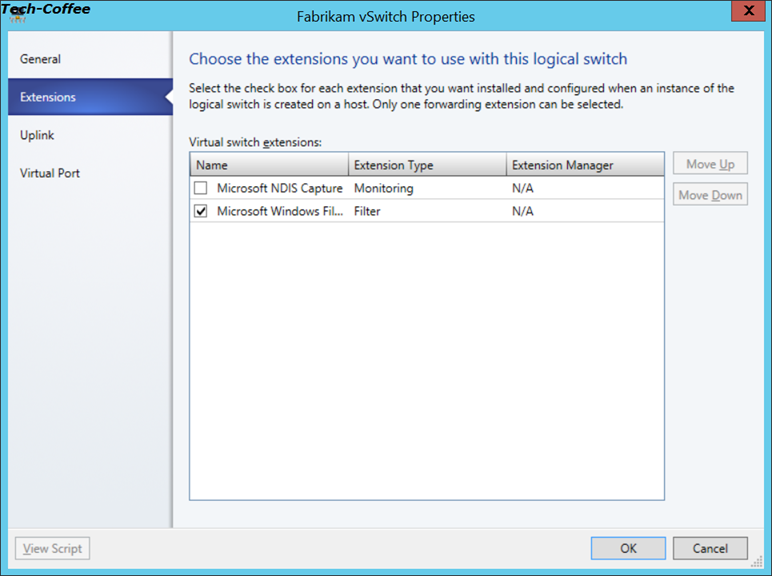
On uplink tab, specify your previously created Uplink port Profile. Because I want to make a NIC teaming, I choose Team in Uplink mode.
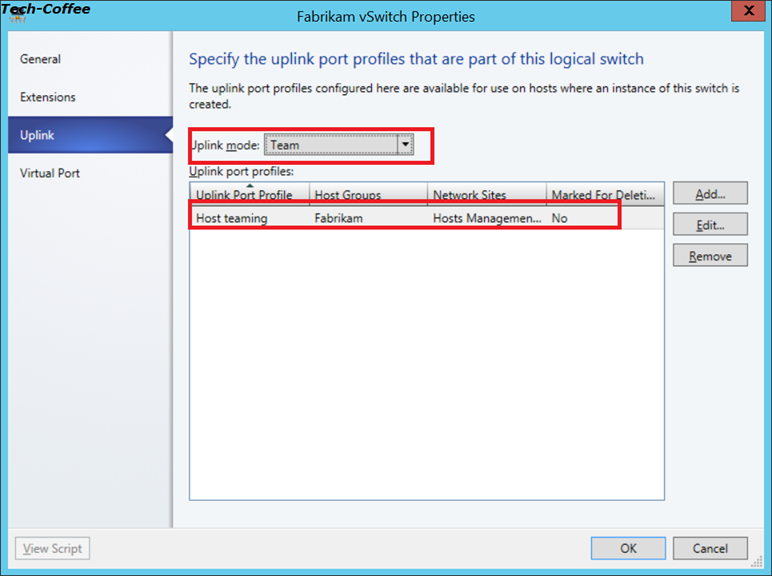
Next I specify the port classifications for my virtual ports. I have used the default port classification but it is possible to create a custom.
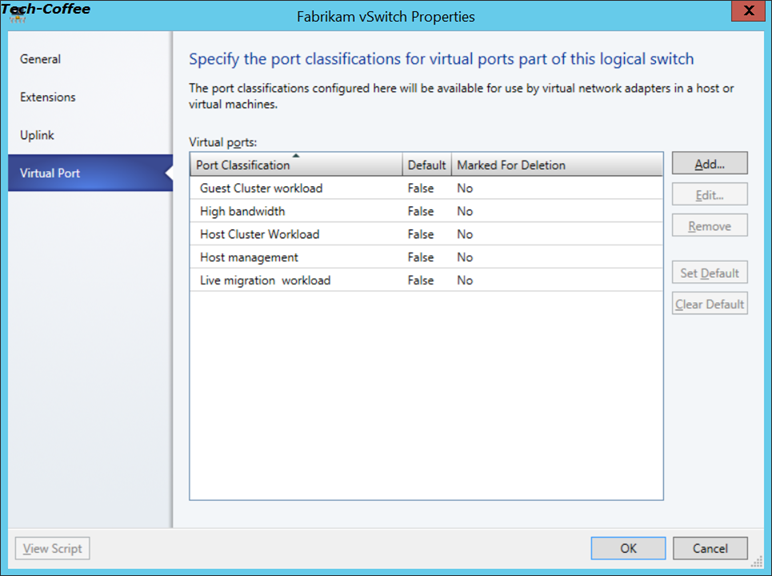
Now It’s time to create VM Networks and IP Pools. This is not the end of the ordeal J.
VM Networks and IP Pools
|
VM Networks Name |
Logical Networks |
Subnet-Vlan |
IP Pools Name |
IP Pools range |
|
Hosts Management Network |
Management |
10.0.2.64/26-22 |
IP Pool Hosts Management |
10.0.2.65 – 10.0.2.126 |
|
Live Migration Network |
Management |
10.0.2.0/26-21 |
IP Pool Live Migration |
10.0.2.1 – 10.0.2.62 |
|
VM Management Network |
Management |
10.0.2.128/26-23 |
IP Pool VM Management |
10.0.2.129 – 10.0.2.190 |
|
VM Network |
Virtual Machines |
192.168.1.0/24-0 |
IP Pool LAN |
192.168.1.10 – 192.168.1.20 |
VM Networks
I will present you one VM Networks and IP Pools configuration because for others it is the same thing. But I’m sorry again because I have no capture about creating VM Network. But I swear it is pretty easy. As others components open VMM Fabric:
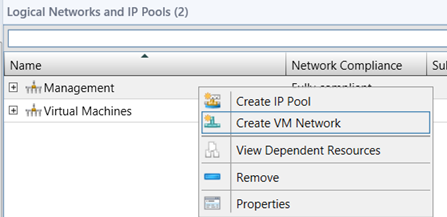
Right click on your Logical Network and select Create VM Network. In this wizard you have just to follow the “Next” “Next” “Next” button.
Below my Hosts Management VM Network when it is configured:
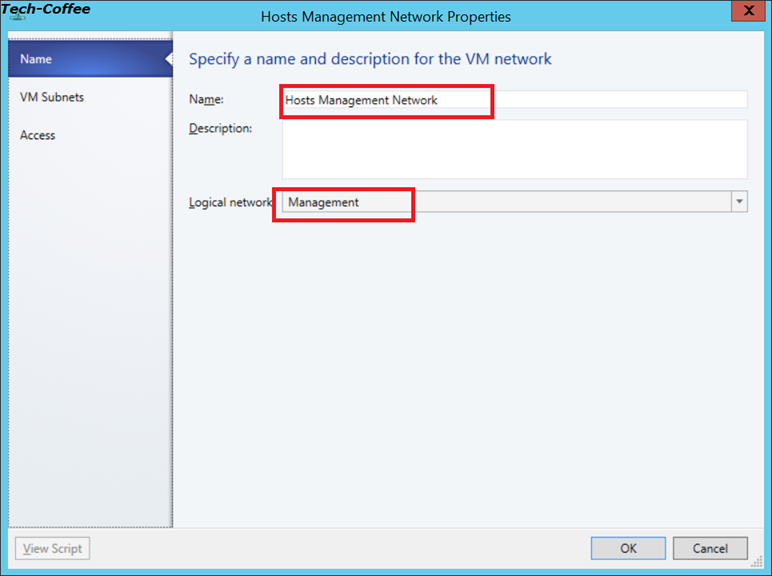
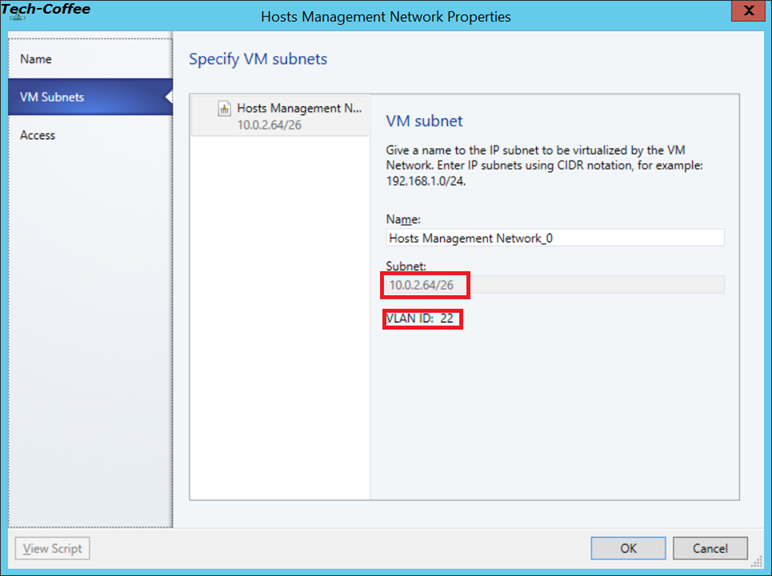
Repeat the procedure for each VM Network.
IP Pool
Ahhh I have screenshot about IP Pool. It is a revolutionJ. Right click on your logical network and select Create IP Pool. I present you below the creation of on an IP Pool. Repeat procedure for each IP Pool that you need.
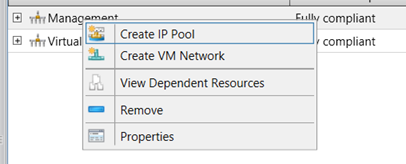
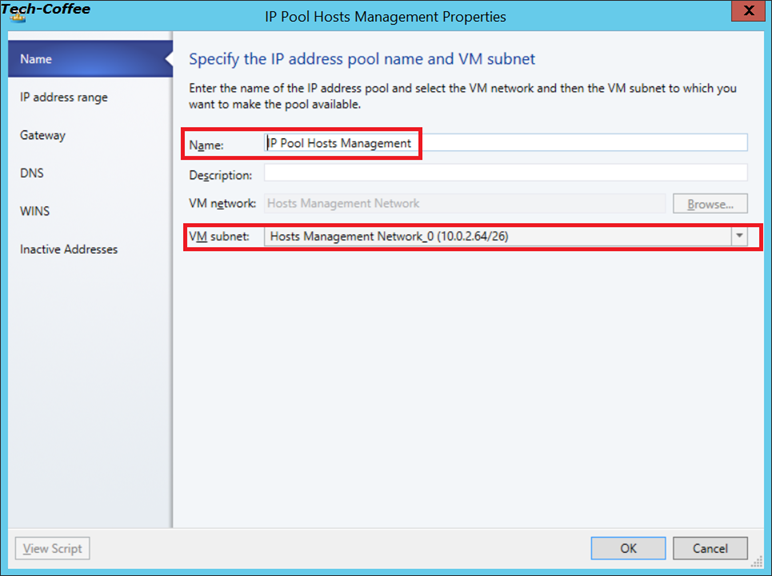
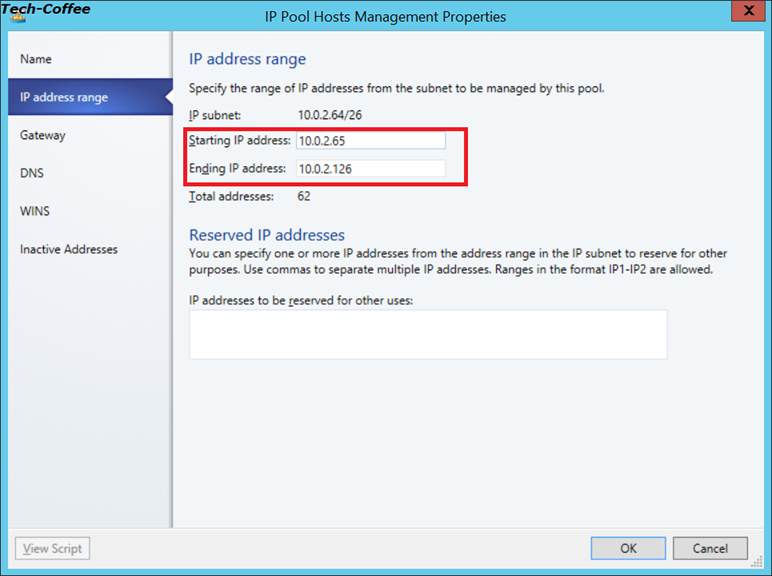
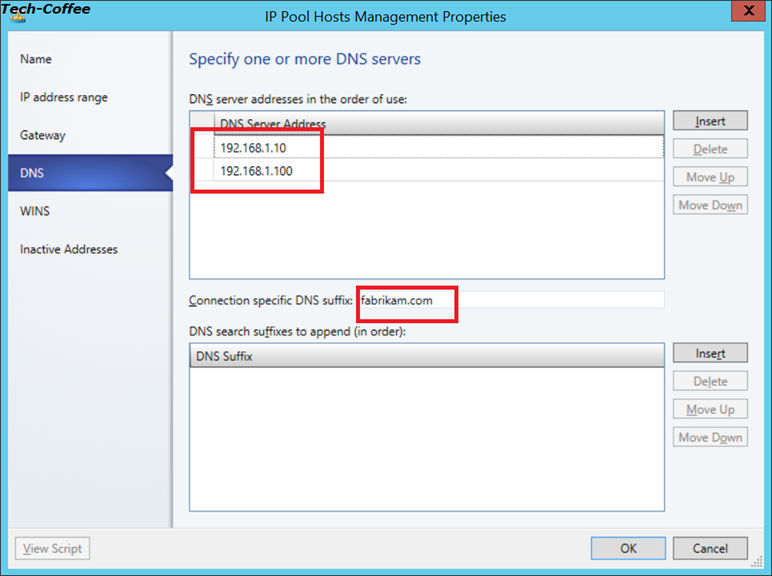
Below this is the summary of your work. Pretty cool no ?
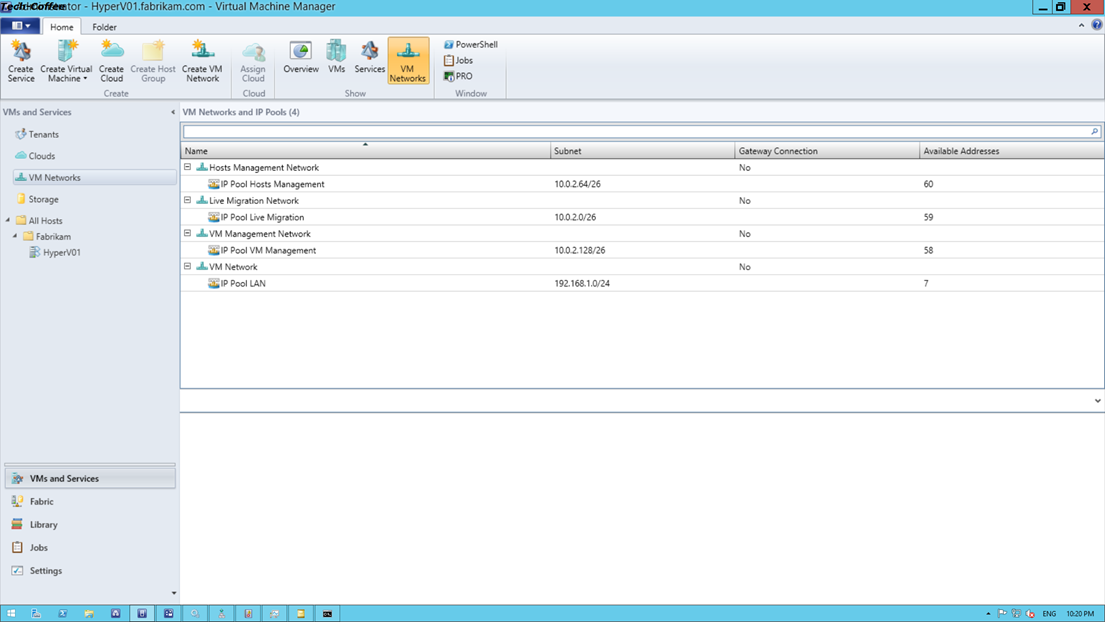
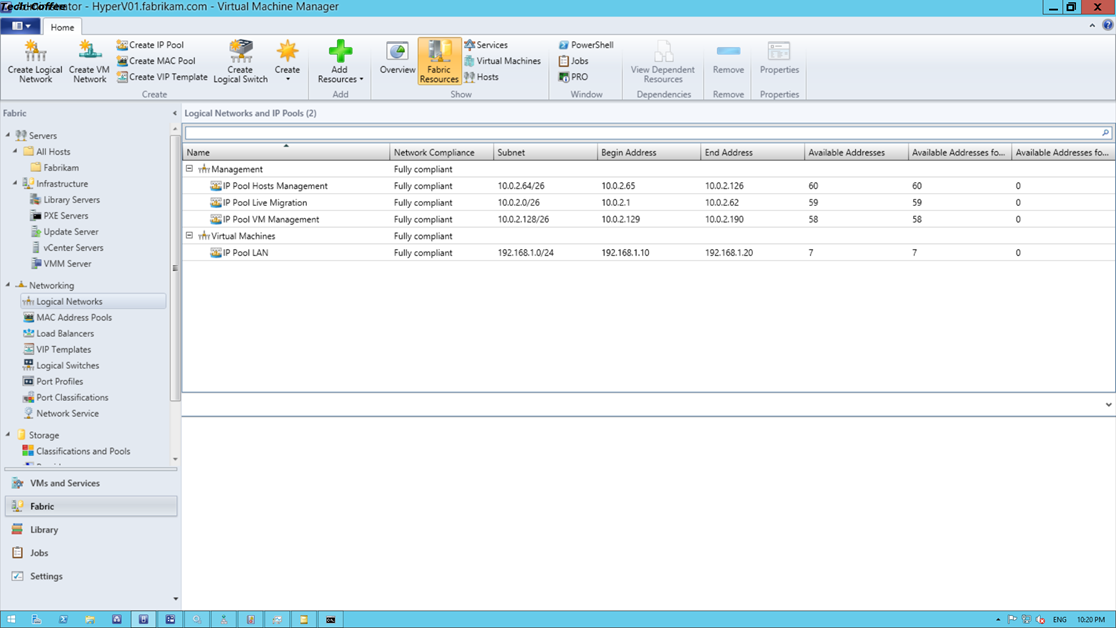
Now that you have created your several network brick, it’s time to see if there is no mistake and set the virtual switch on your Hyper-V host. Of course network interruption can occur. Be careful.
Hyper-V host configuration (HyperV01)
Open your Hyper-V host configuration and select Virtual Switches tab. It’s here that you configure your host network. First click on New Virtual Switch and select Logical Switch. I select Fabrikam vSwitch and I add my two physical adapters to create teaming. Host teaming refers to my Uplink Port profile.
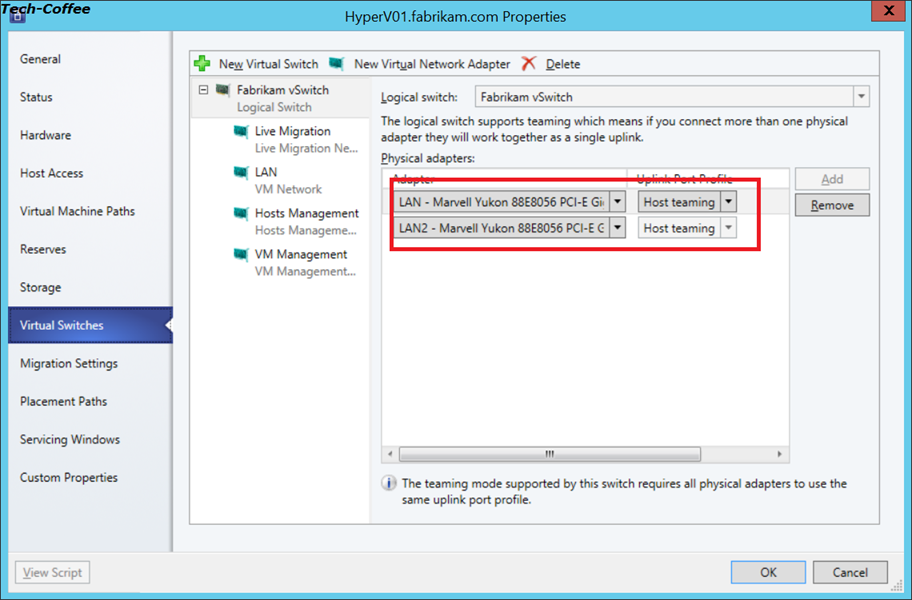
Then I have created 4 virtual NIC (vNIC). For that click on New Virtual Network Adapter. When you select Static in IP address configuration and the IPv4 address field is empty, that means that an IP will be taken in the IP Pool for this vNIC.
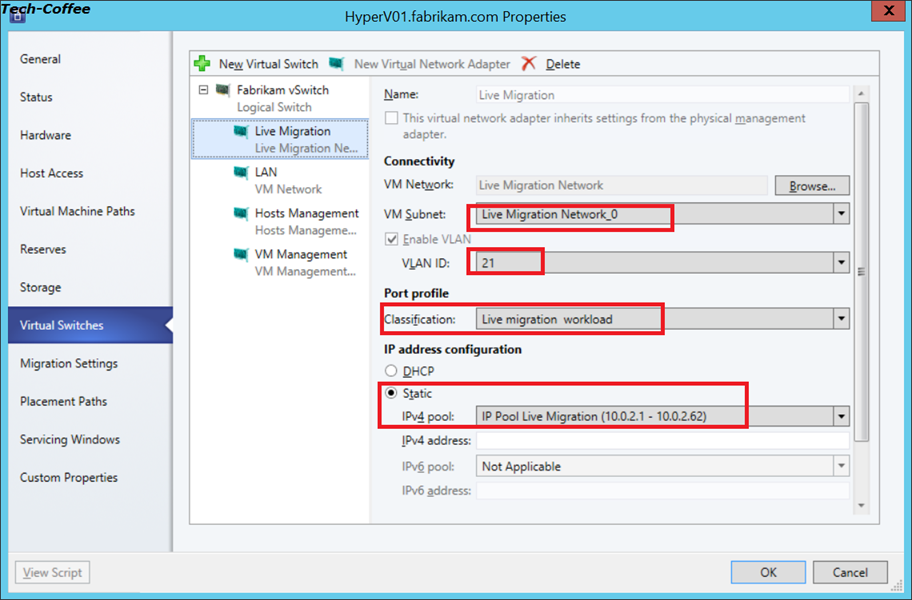
In the below screenshot, I set myself which IP will be taken in IP Pool LAN.
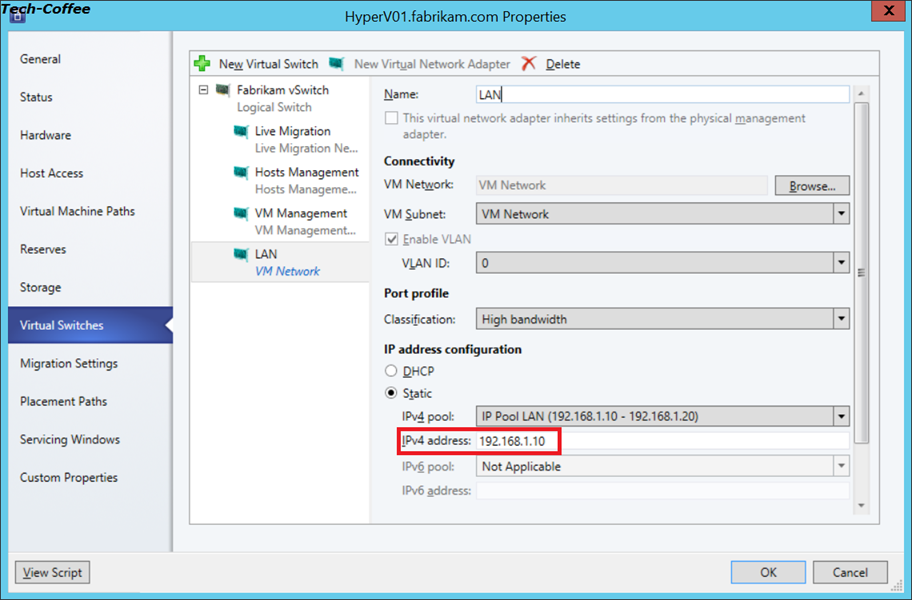
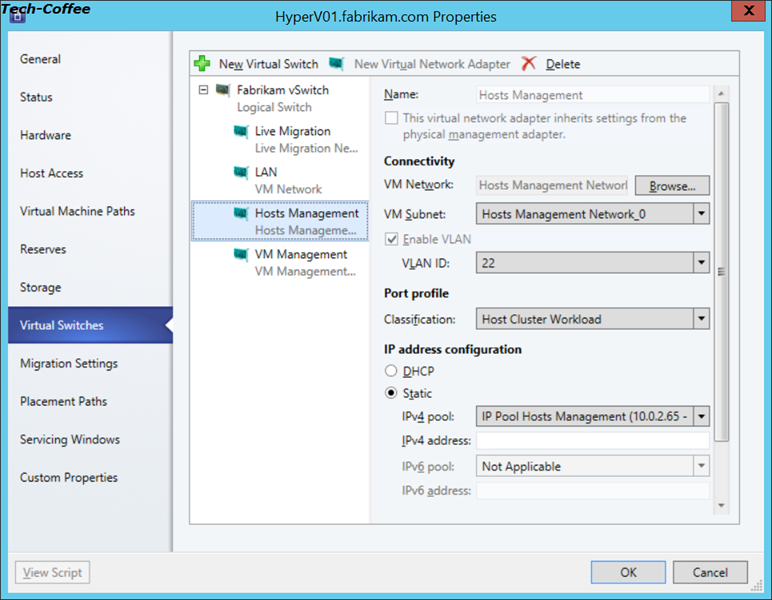
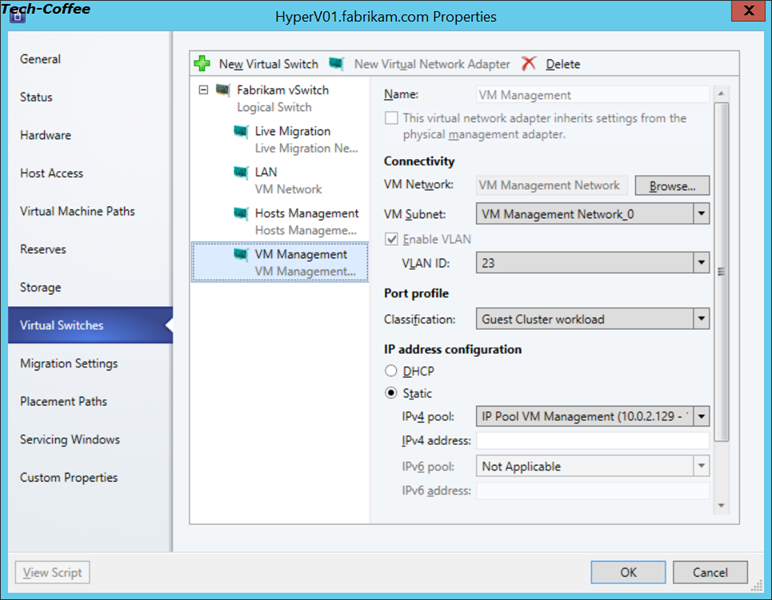
When you click on the magic button called “OK”, Virtual Machine Manager agent installed on Hyper-V host sets the network configuration that you just specified.
Below my network configuration at this point.
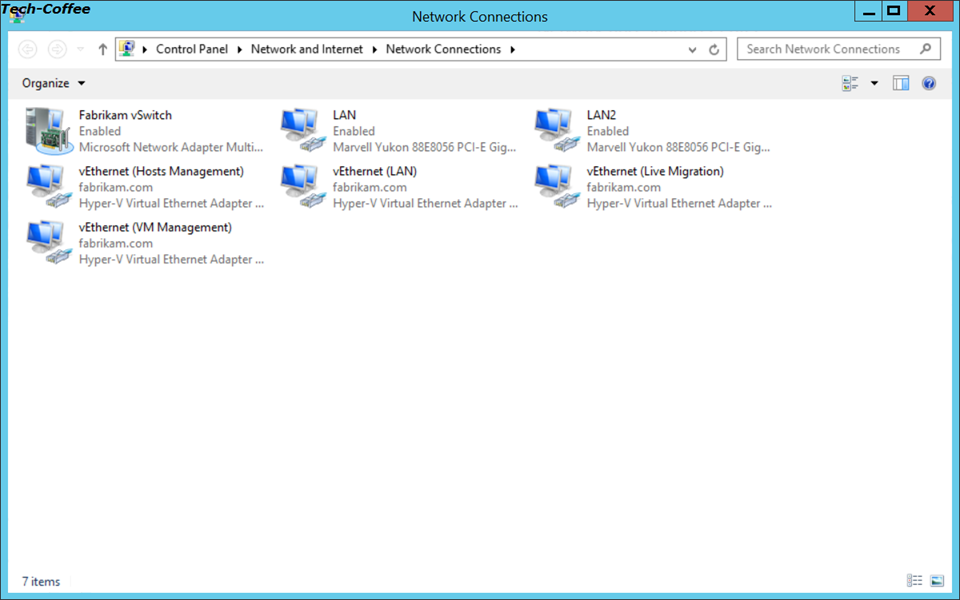







Hi Great blog series. I have a desire to use the bare metal deployment in my estate as we are looking to deploy a couple dozen of hosts.
The area i can not find information on is how the storage is defined as part of the profile when doing a BMD. We have 4 10 GB ports on our specified hosts and we plan to converge the 4 NICs and create the networks for LM, CSV, MGMT, Virt machines, ISCSI using VMM however all the blogs i read are great at advising the method for LM, CSV, MGMT, Virt machines, but no info when ISCSI is included in the Converged team. Can you advise ???
Hi,
I recommend you the following configuration:
– 2x Dedicated NIC for Hyper-V management (LAN, Live-Migration, Cluster, Backup)
– 2x Dedicated NIC for VM workload
– 2x Dedicated NIC for iSCSI
Ideally, the NIC that supports iSCSI should be dedicated to iSCSI only. But you have only 4 NICs. So either you buy another NIC with 2x 10GB or unfortunately you have to converge the iSCSI with dedicated NIC for Hyper-V Management. But the QoS management will be difficult 🙂
I hope I have helped you 🙂
Regards,
Romain.