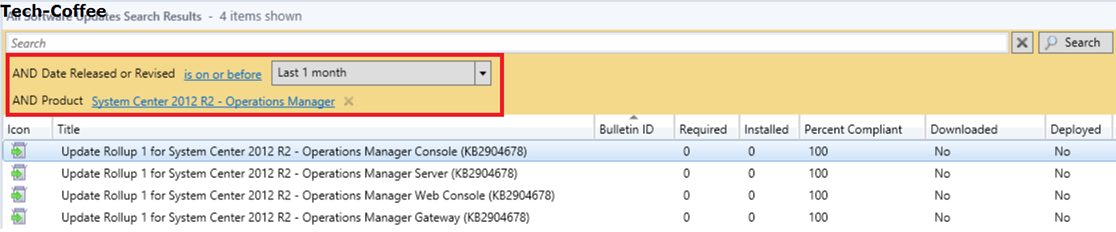- SCCM Software Update PART 1 – Introduction to SCCM and WSUS
- SCCM Software Update PART 2 – Software Update Point configuration
- SCCM Software Update PART 3 – Automatic Deployment Rules
- SCCM Software Update PART 4 – Create deployment packages manually
- SCCM Software Update PART 5 – Best practices
Now that we have created an Automatic Deployment Rule and so deploy an update package, I will do the same thing manually. In this example I will create a deployment package for System Center Operation Manager 2012R2 with February 2014 updates. Steps to make and deploy an update package are:
- Filter with some criteria updates
- Select filtered updates and create a Software Update Group
- Deploy this Software Update Group (and so on same wizard create deployment package)
Filter updates
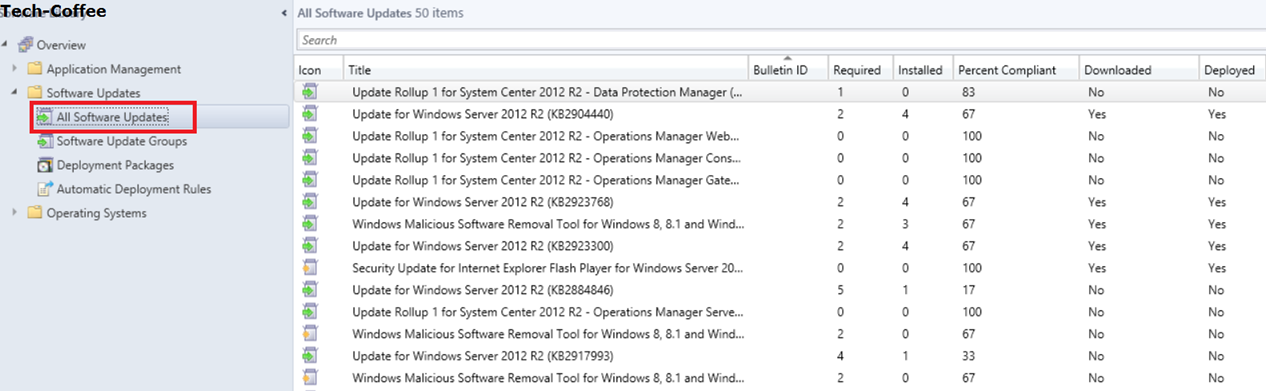
On this screen, click on Add Criteria and choose relevant criteria. In my case I select Product and Date Released or Revised.
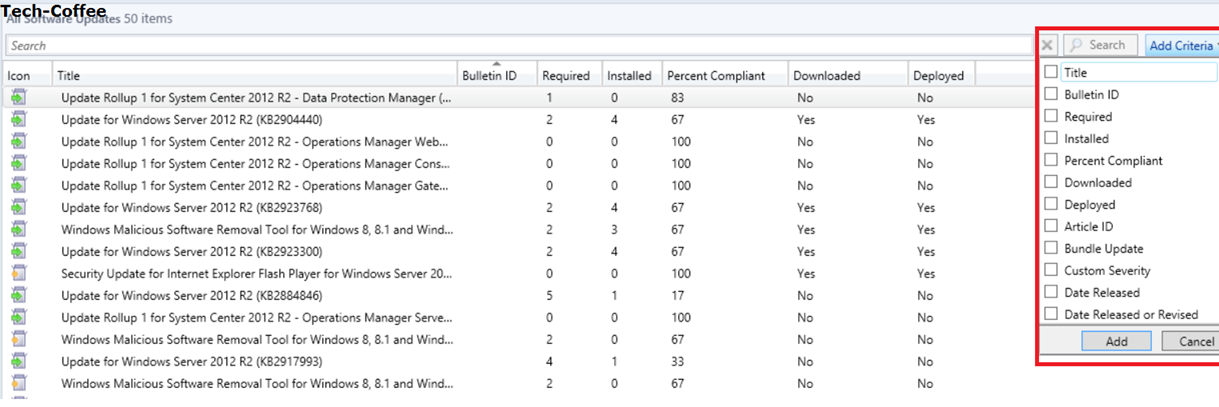
As below screenshot, I select System Center 2012 R2 – Operation Manager product and updates released last month.
Create software update group
Once your updates are filtered, select and right click on them. Click on Create Software Update Group.
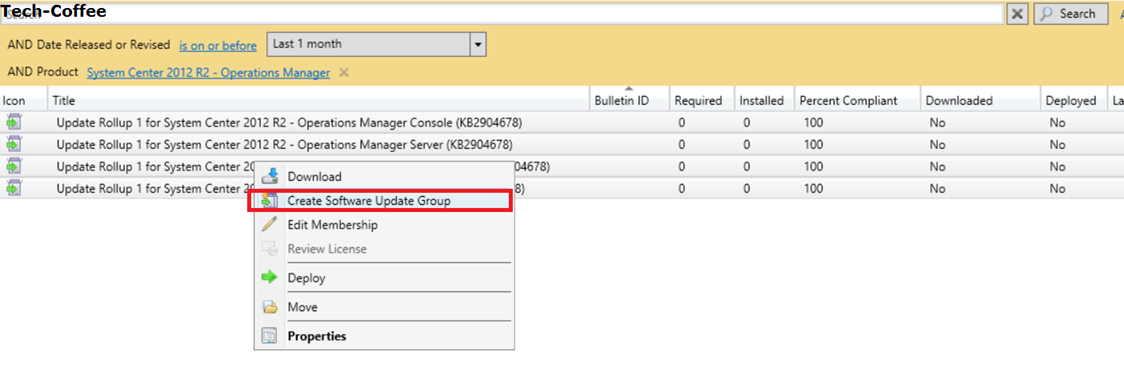
On the next screen, type a name and a description for the Software Update Group.

Open Software Update Groups menu. The previous Software Update Groups is here. Note that those are created by Automatic Deployment Rule are also here.
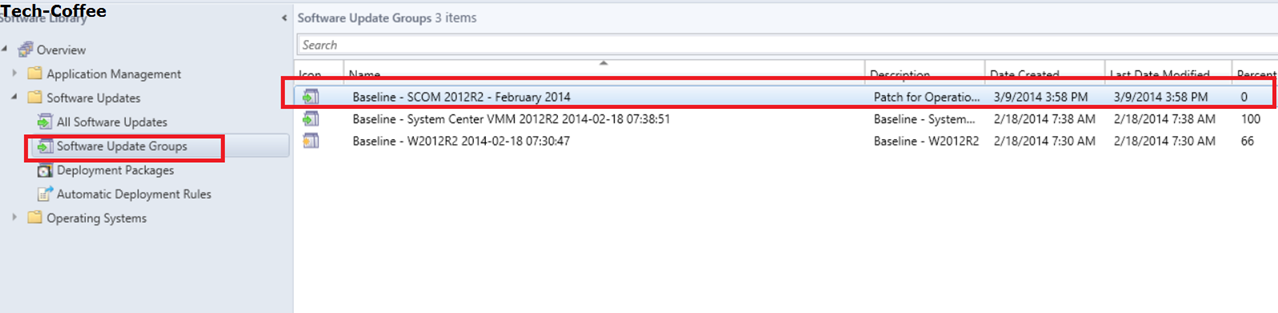
Create a deployment package to deploy Updates
Right click on your Software Update Group and select deploy.
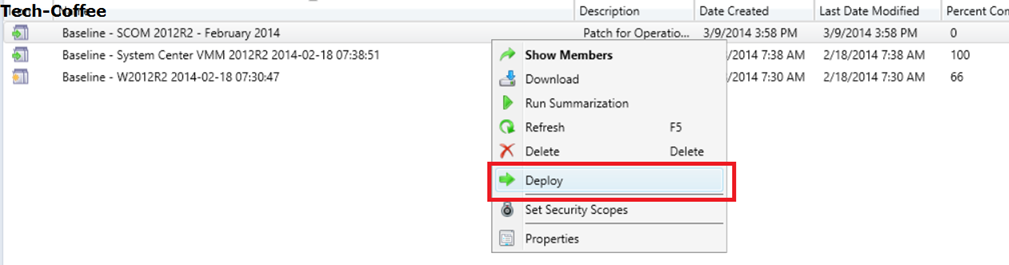
Once Deploy Software Updates wizard is opened, you can fill in the fields. Note that all settings are the same as those of the Automatic Deployment Rule.
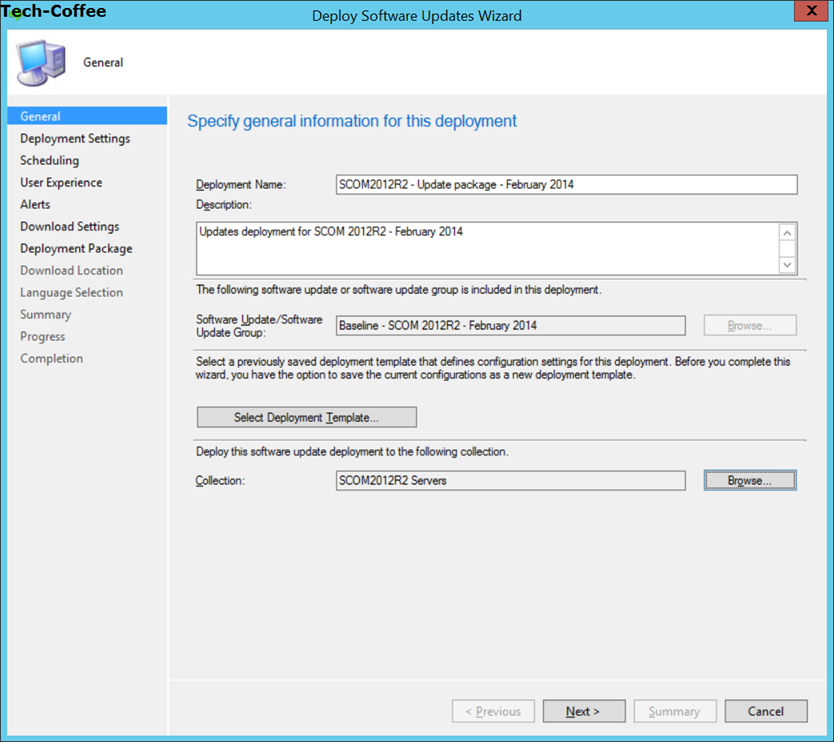
On Deployment Settings screen, choose the type of deployment (Required or Available) and the logs detail level.
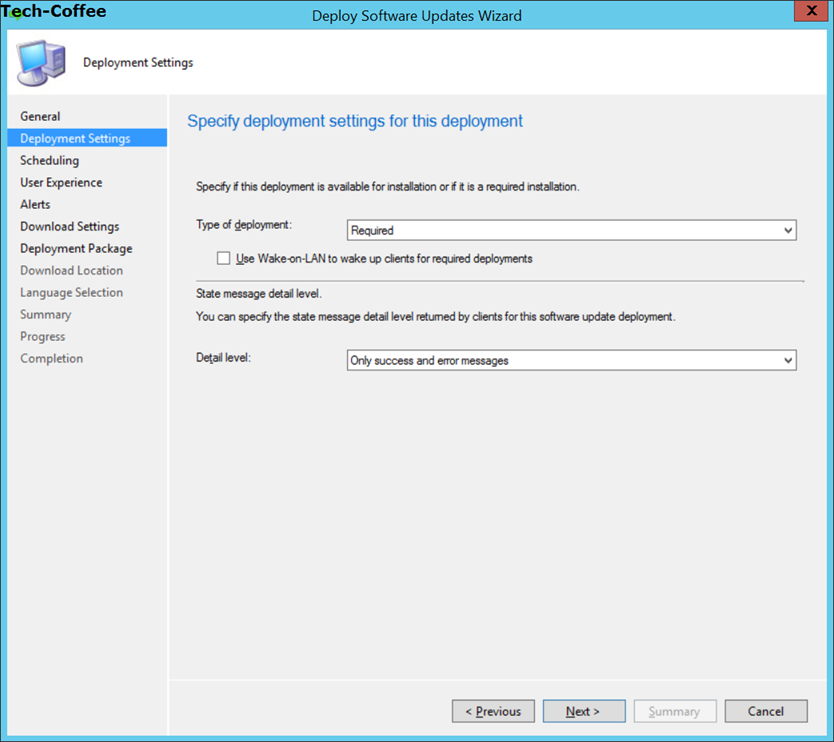
On scheduling screen, set the software available time and the deadline. I set my deadline 7 days after that the software is available.
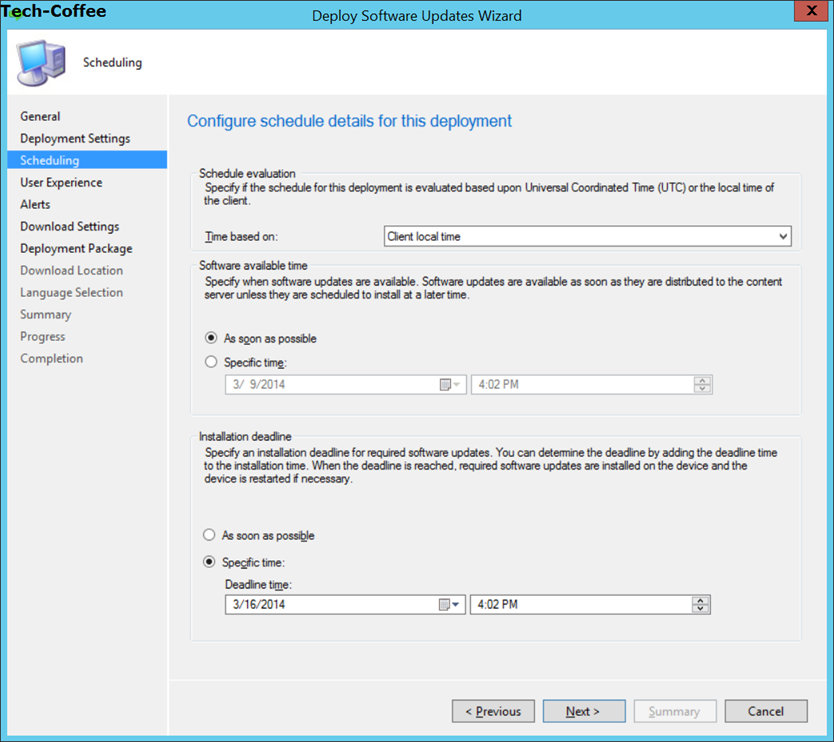
On User Experience screen, set the client behavior about notification and deadline. On the below example, when deadline is reached, updates are installed but the server is not restarted automatically.
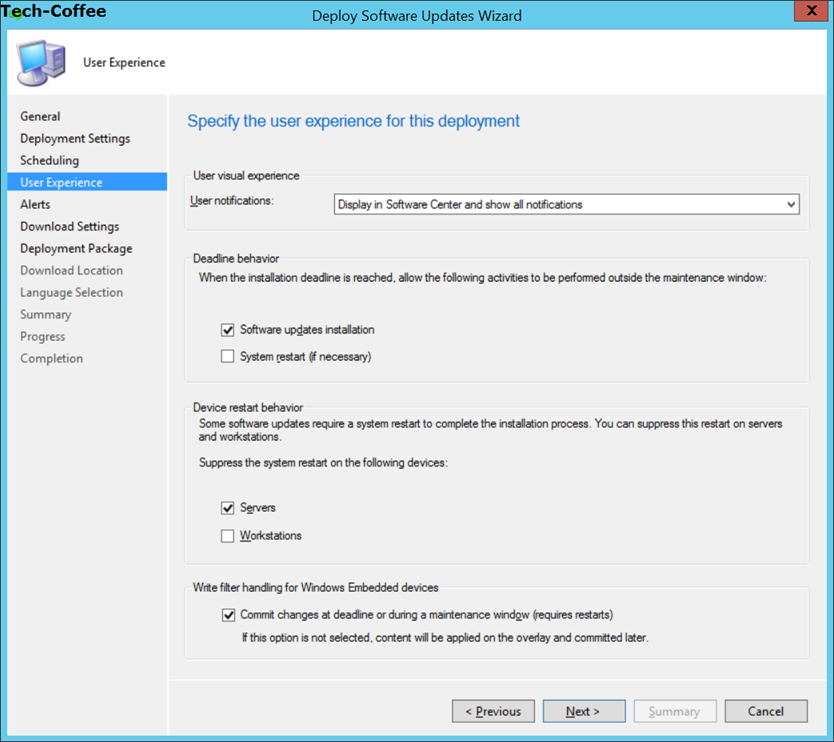
On Alerts screen, specify if you want to create Configuration Manager alert. Then if you use Operation Manager on your environment you should Disable Operation Manager alerts while software updates run. You can also generate alerts on Operation Manager when updates failed.
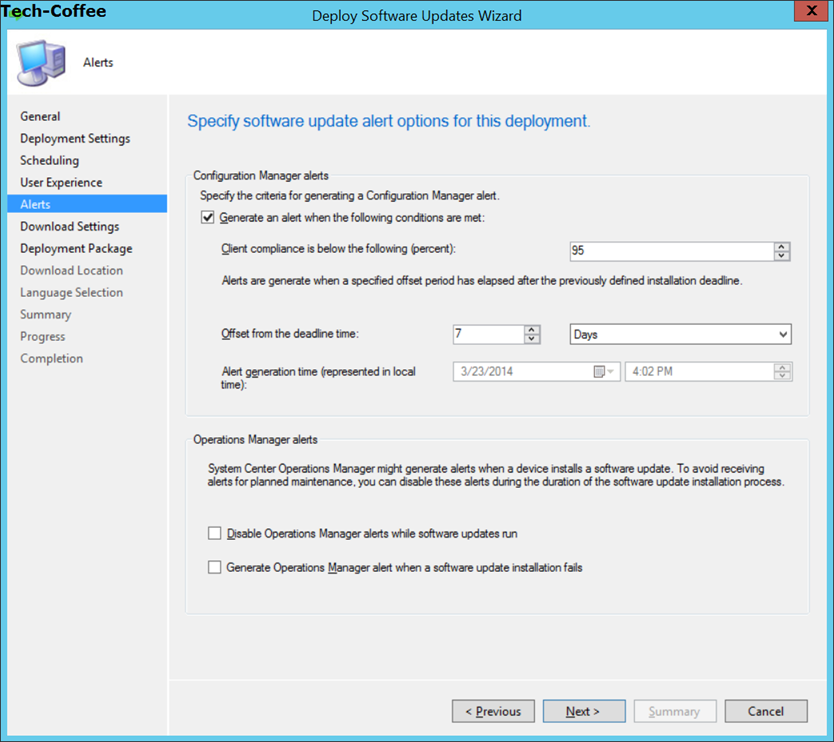
Then configure the behavior about clients on slow network boundary (slow link) and fallback source.
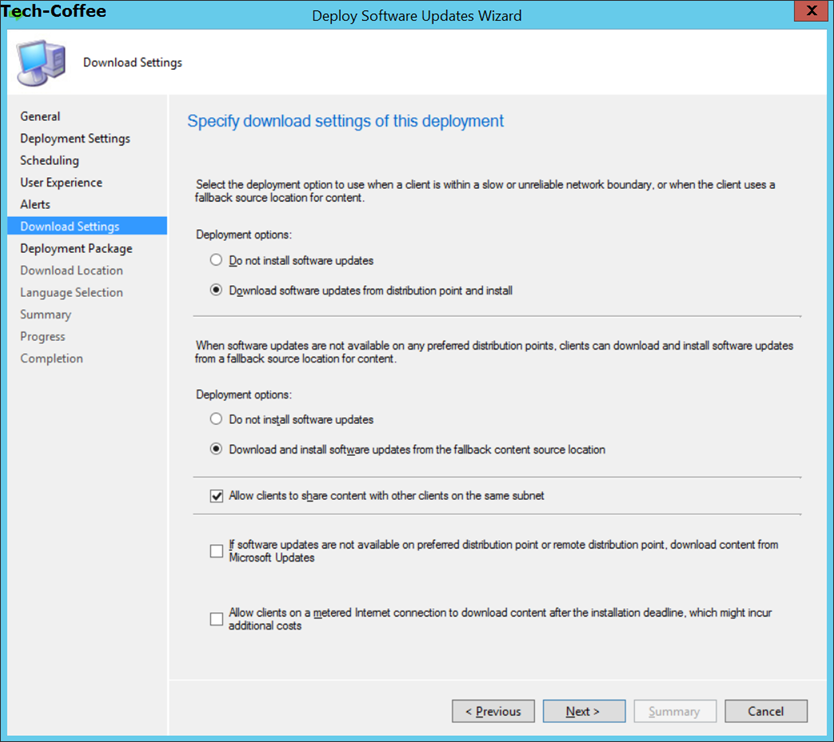
On Deployment Package, you can create a new update package or add updates to an existing deployment package. Choose a package source to store update binaries.
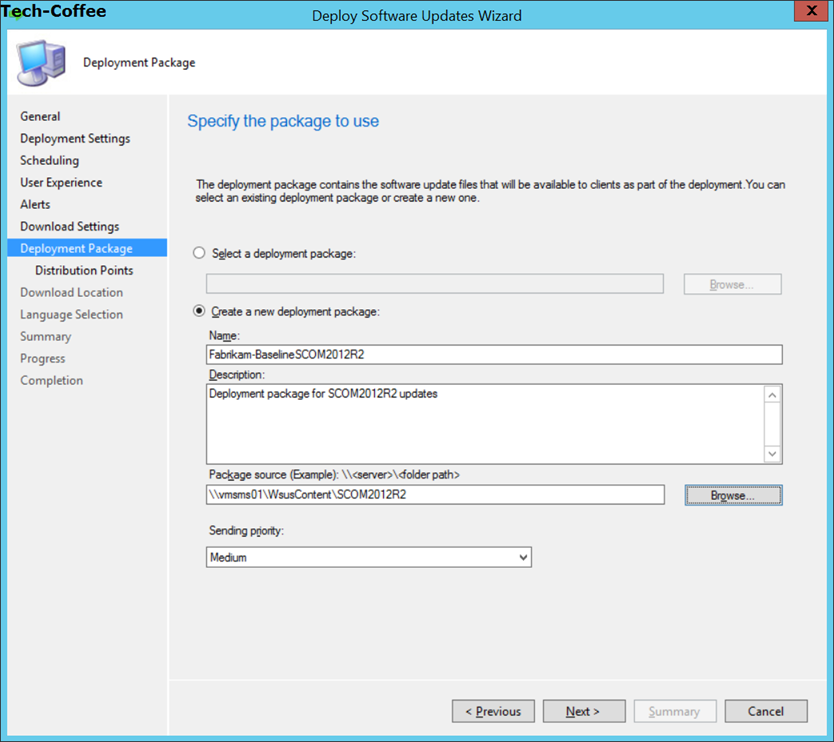
Next set a distribution point.
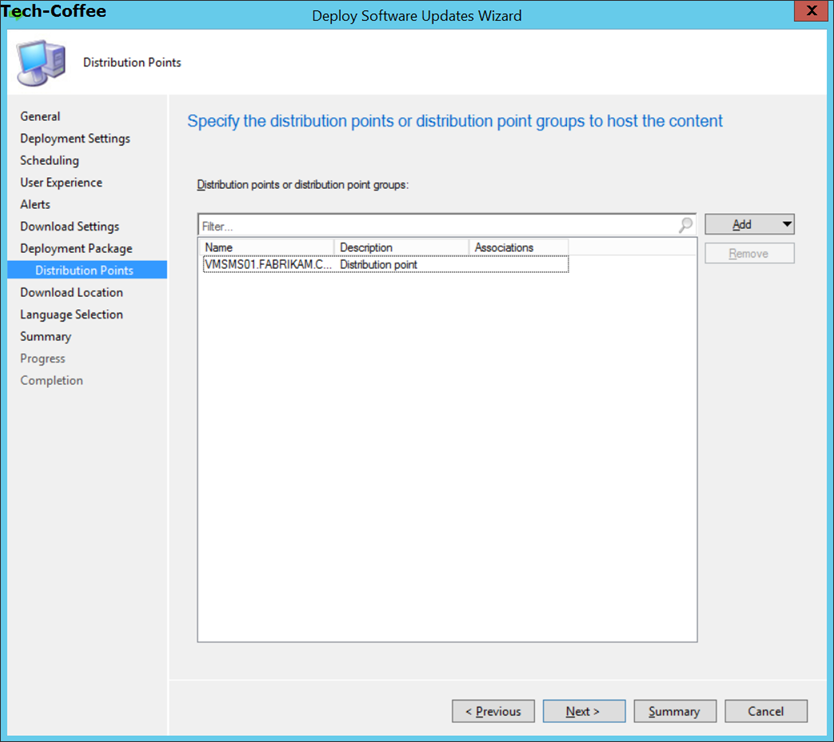
On Download Location, specify where download update binaries.
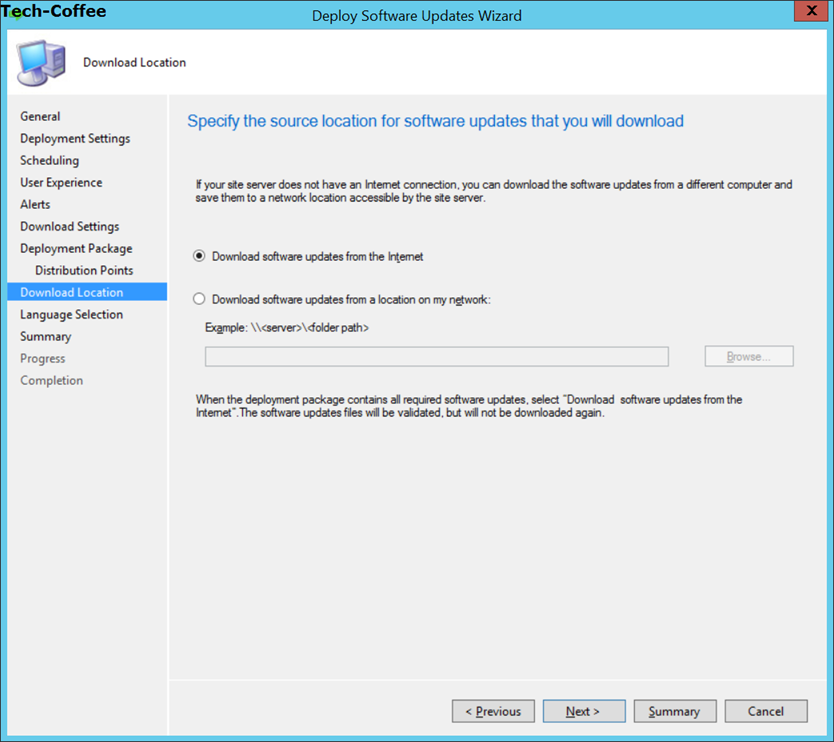
On Language Selection screen, select in which language you want download updates.
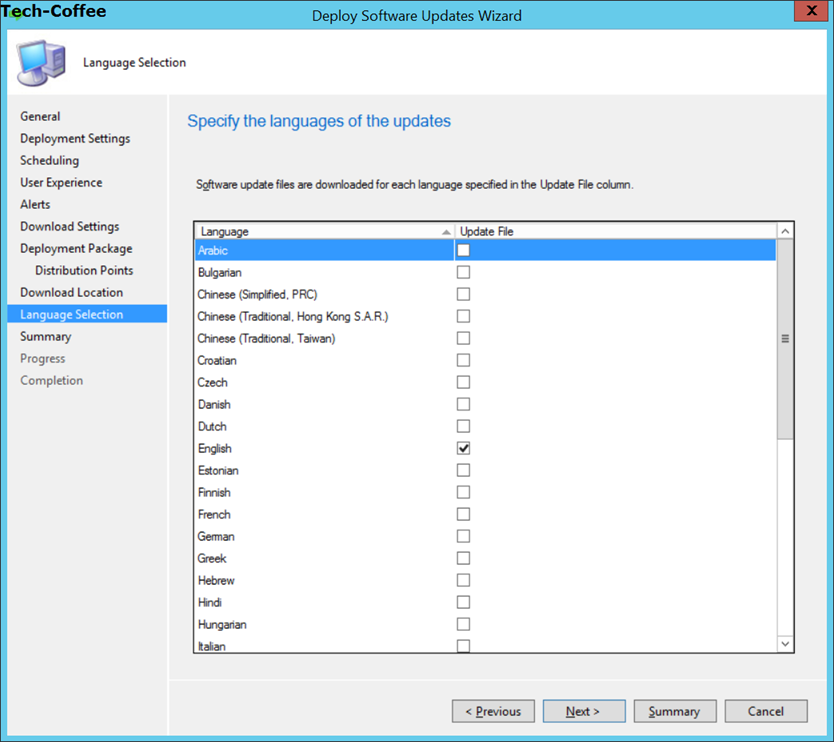
On Summary screen, you have the resume of the configuration. Note that you can save the deployment settings as a template.
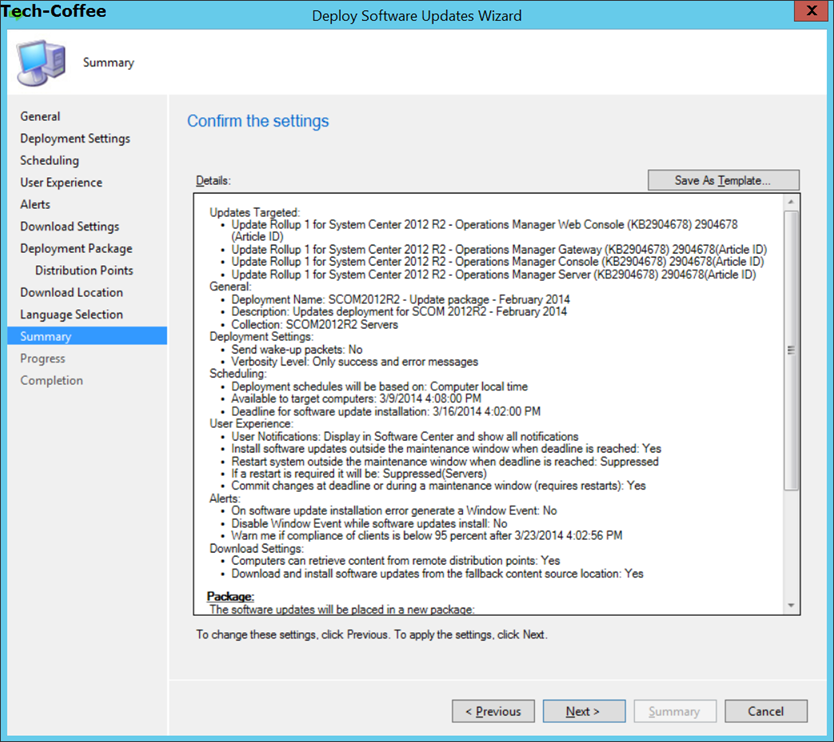
The next screen can take time because SCCM downloads updates.
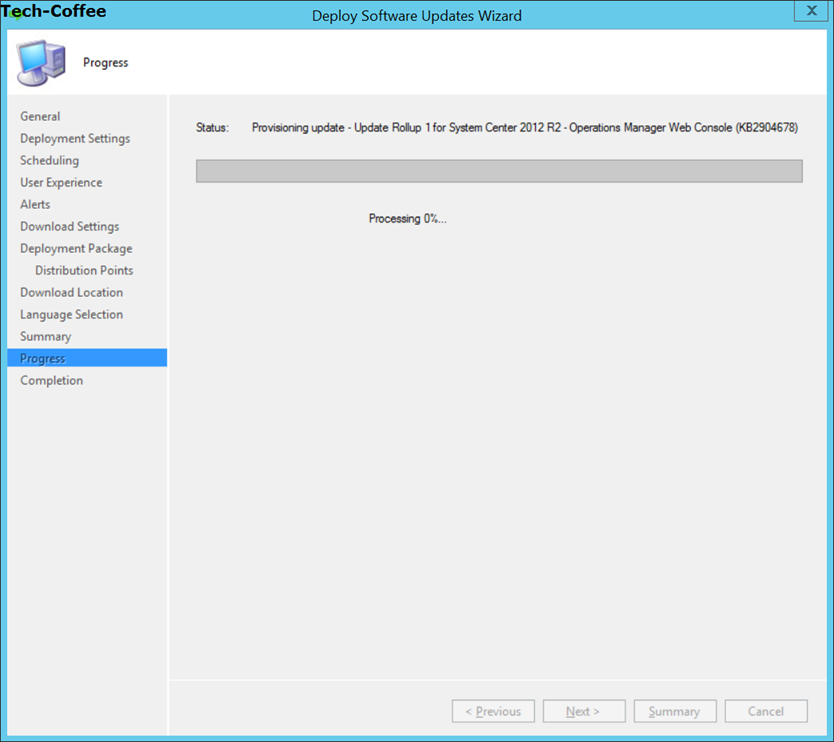
To finish, the package is created and deployed.

As you can see on below screenshot, the previous selected updates are deployed.