Last week I wrote a topic about how to upgrade an old VMware vCenter Server Appliance to vCSA 6.5u1. In this topic, I describe step-by-step how to Migrate Windows vCenter Server to vCSA 6.5u1. To write this topic, I have migrated a Windows vCenter Server 6.0 to a vCSA 6.5u1.
To follow this topic, you need a Windows vCenter Server 5.5 or 6.0 to migrate. You need also the latest VMware vCenter Server Appliance (at the time of writing this line, it is vCSA 6.5 update 1). You need also enough storage and compute resource.
Step 1: Run VMware migration assistant
Before beginning the migration, you must run the VMware Migration Assitant on the source vCenter server (I mean the Windows vCenter Server). You can find this tool in the vCSA ISO that you have previously downloaded in <Drive Letter>:\migration-assistant\VMware-Migration-Assistant.exe. This tool starts a web service on the Windows vCenter Server to communicate with the vCSA install program.

Step 2: Deploy the vCSA
Once you have executed the VMware Migration Assistant on the source, you can mount the vCSA ISO on your favorite Windows computer or server (it must have access to your vSphere infrastructure) and run <DriveLetter>:\vcsa-ui-installer\win32\installer.exe. You can also run the installer from Mac or Linux but I prefer Windows :). In the first window, just click on Migrate.

The next screen introduces the migration process. Just click on Next.

On the next screen, accept the license agreement and click on Next.

Then specify the source Windows server (by using an IP or FQDN). The VMware migration assistant must run otherwise you’ll have an error. Specify also the administrator’s credentials to connect to source vCenter.

Next, you have to specify the information about the target. Because I migrate the only one vCenter I have, I set credentials and FQDN of an ESXi node (be sure to disable DRS while migration).

Then provide the name of the new vCenter Appliance VM and its root password. Be sure to not indicate the same VM name than the source vCenter. You can rename the source VM name by adding suffix _old for example.

In the next window, choose a deployment and storage size. These settings depend on the vSphere infrastructure you have. The table indicates which deployment you should choose depending on the number of hosts and VMs to manage from the vCenter.

Next choose the datastore where you want to store the vCenter VM files. You can also deploy the vCSA VM in thin provisioning mode.

Then specify temporary network information. These settings will be used when the source Windows vCenter Server and target vCSA will be powered up at the same time.

To finish this step, please review the setting that you have specified and click on Finish to run the deployment.

A progress bar shows you the deployment status. It can take a while to deploy the target vCSA.

Once it is finished, you can click on continue to start the stage 2. If you close this window or if there is a network issue, you can connect later to the appliance to run the step 2 at https://<ip or vCSA FQDN>:5480.

Step 3: Configuration and data migration
The first screen of the stage 2 introduces what happen in this step. Just click on Next. Then the wizard runs a pre-migration check.

Next the pre-migration check shows warnings and issues. It can indicate which components cannot be migrated (such as plugin or Update Manager baseline).

If the source Windows vCenter Server is joined to Active Directory, the wizard asks you credentials to join the vCSA to the same Active Directory domain.

Next you can select the data to migrate: just the configuration or configuration, events, tasks and performance metrics.

In the next window, you can choose to join the CEIP or not.

To finish, review your settings. If all is good, you can check the box saying that you have backed up the source vCenter Server and click on Finish.

A warning indicated you that the source vCenter Server will be powered off once the network configuration is set on the destination vCenter Server. If you are sure, just click on OK.

A progress bar indicates you the migration status. It can take a while depending on the data to migrate and the speed of your network and vSphere infrastructure. Once the data is migrated, you should be able to connect to the vCenter again and it should be converted into a vCSA :).




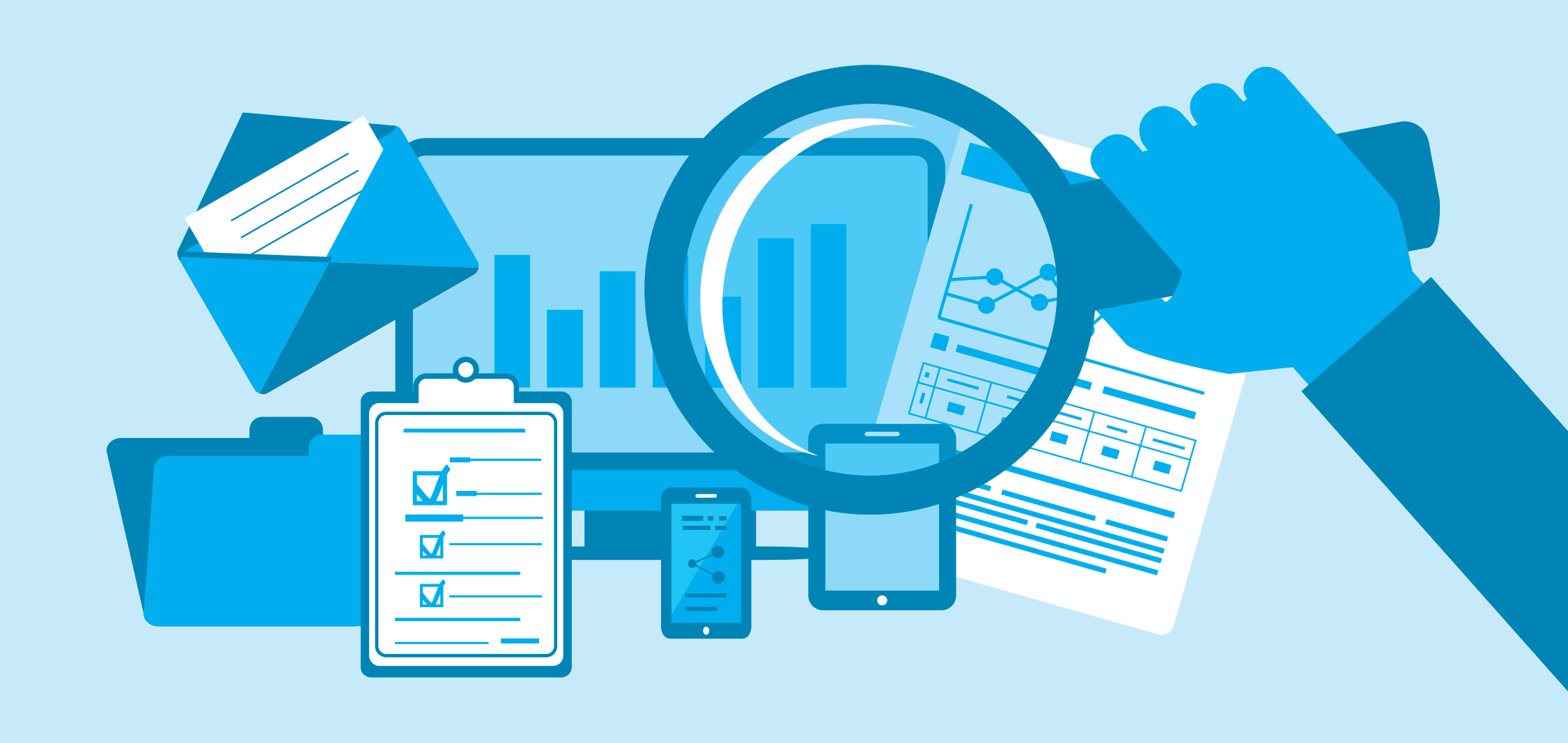


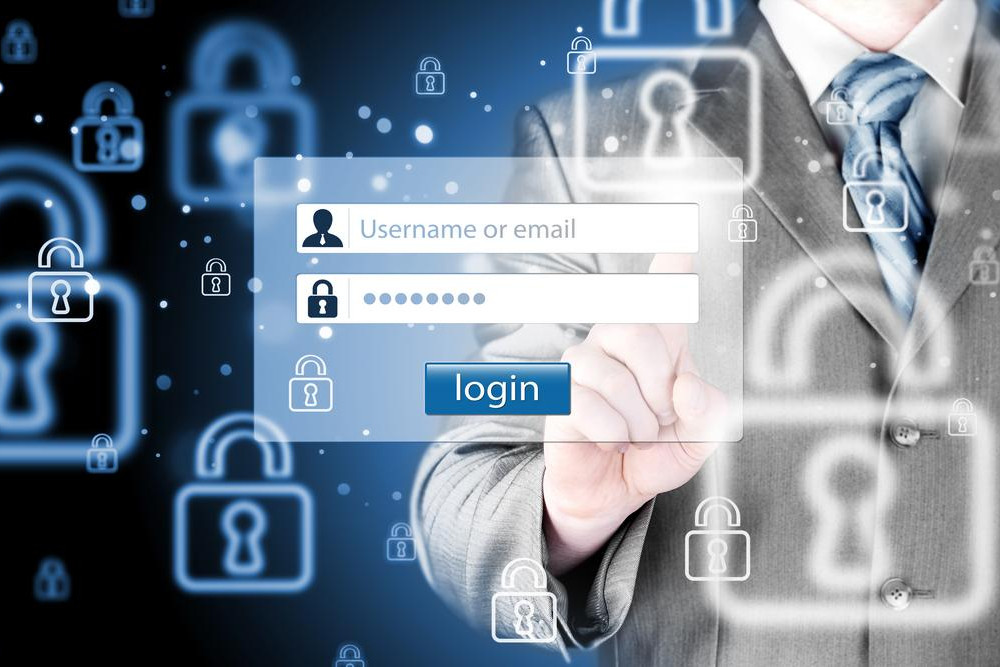
How do you update / upgrade the vcsa key from 5.1 to 6.5 for the appliance? thank you sir
Hey,
Migration from 5.1 is not supported. You have to upgrade your 5.1 to 5.5 then to 6.5.
Will MS SQL Server database automatically migrate into postgressql?
the new feature in vSphere 6.5 facilitates seamless migration from Windows vCenter Server to vCenter server appliance. In this migration, it allows you to upgrade from Windows vCenter 5.5 or 6.0 to vCenter Server Appliance 6.5. The migration path to Windows vCenter Server 6.0 with MS SQL (MS SQL Express or any other supported version of MS SQL) to vCenter Server 6.5 supports embedded database Postgresql
https://www.vembu.com/blog/migrating-windows-vcenter-server-6-0-vcenter-virtual-appliance-6-5/
Yep.
You mention a destination and temporary address those I understand. But do I need to install the destination server first as a VM? What OS will that run?
Also, I think you mean on step2 the installer.exe must be run from a windows machine OTHER than the vCenter Server. Otherwise if it was run on the vCenter Server itself, the poweroff step will definitely take you out of the loop.
Hello,
This topic introduces how to migrate to vCSA. So you don’t need to prepare the destination VM, the wizard does it for you. And yes, the step 2 must be run in another VM than the source vCenter because it will be shutted down
Just curious if you could share about how long the actual migration step took to transfer everything over?
Thanks!
Hey,
Usually it takes 1h – 1h30 to complete the migration.
Nice article, thanks!
Hey,
Will it also migrate all the identities and windows OS accounts to VCSA appliance, also what name does it take while joining the active directory does it takes the same old windows vcenter name, so that i dont have to re configure my veeam backups to direct to new vcenter ?
Thanks
Acacio
Good article!!
I have questions.
Are all the cluster and vMotion migrated?
I am guessing this is included in the configuration.
Thanks,
Hayas
Hi, all the configuration is migrated from the older vCenter to the newer. It includes the cluster configuration, the logs, the vCenter settings and so on.
Hi,
Need some clarification on the Vcenter DB.
In my infra, I have Vcenter 5.5 on Windows and VCDB is on other windows server. I’m planning to Migrate to vCSA 6.0. Does VCDB will aslo be migrated by this tool..?
What about current certificate in vcenter..?
Hello,
When you do a migration from vCenter Windows to vCSA, everything is migrated either certificates or database.
HI Romain. Does the VDS get migrated as well? I have replaced my Nk1V and converted to VDS, I am assuming all is done automatically.
Yes, distributed switches are also migrated 🙂
Hey,
I currently have a Vcenter 6.0 on WIndows 2012R2 with a SQL database on a dedicated SQL server 2016. If I migrate this to Vcenter 6.5 VCSA, what about my SQL database ?
Thx