In environment with virtualization infrastructure connected to a SAN, you may want to connect your Veeam proxies (usually a physical servers) to the SAN to collect data. This configuration avoids using the production network to get data and reduce the backup window by increasing the speed of the backup process. This configuration requires a direct connection between Veeam proxies and the SAN by using usually iSCSI or FC. In this topic, we’ll see how to configure the Veeam proxies to enable Direct Storage Access and to backup VMware VM.
Design overview
The Veeam server is based on a physical server (Dell R630) and running on Windows Server 2016 (July cumulative updates). The Veeam version is 9.5 update 2. This server has two network adapters member of a teaming for production network and two network adapters for iSCSI. I’d like to collect VM data across the iSCSI network adapters. So Veeam collect VM information and process the VM snapshot from the production network and data are copied accross the backup network. In this topic, I’ll connect VMFS LUN (VMware) to Veeam Server. In this configuration, the Veeam proxy is deployed in the Veeam server.

N.B: If you plan to dedicate servers for Veeam proxies, you must connect each proxy to the production storage.
Configure MPIO
First of all, you need to install MPIO if you have several network links connected to a SAN. MPIO ensures that all paths to a LUN are managed to ensure high availability and bandwidth aggregation (if you have not set MPIO to failover). Install MPIO from Windows features and run mpiocpl (it’s work also in Core edition) to configure MPIO:

After you have added the iSCSI or/and SAS support, a reboot is required.
Disable automount
This option prevents Windows from automatically mounting any new basic and dynamic volumes that are added to the system. The volume must not be mounted in Veeam server. We just need access to the block storage. This is why this option is set.

iSCSI configuration
First, you need to start the iSCSI service. This service should also be automatically started:

Next open iSCSIcpl (it’s work on Server Core also) and add portal address. Once the targets are discovered, you can connect to them.

Once you are connected, open the disk management and check if LUNs are well mounted in the system:

Veeam configuration
Now that you have connected your Veeam proxies to the production storage, you can now change the transport mode. In Veeam Backup & Replication console, navigate to backup infrastructure and edit the proxies. Change the transport mode and choose Direct Storage Access.

Now, when you backup a VM located in a SAN datastore, you should have something like this:

Conclusion
If you have a SAN iSCSI or FC and you want to dedicate these networks for backup, Direct Storage Access can be the way to go. The servers must be connected to the SAN and then Veeam is able to copy at block level from the mounted LUN. If your production network is 1GB/s and your storage network is 10GB/s, you can also save a lot of time and reduce the backup windows.

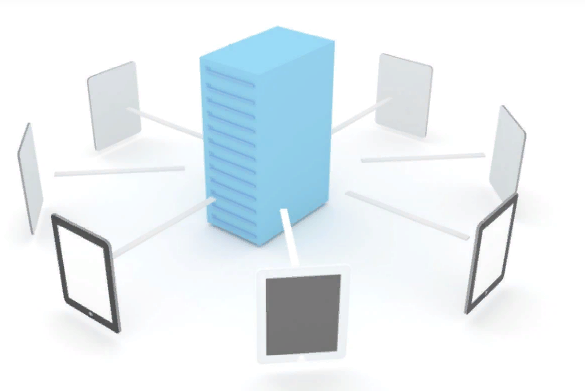





Bonjour,
Je trouve le guide super intéressant. Je pense moi même utiliser ce mode de transport dans mon infrastructure. cependant, j’ai une question :
Le répository veeam peut-il être un volume monté en iscsi depuis un NAS type QNAP ?
Cordialement,
Hello,
This guide is very interesting. I think i will implémented this technologie in my datacenter. Howerver, i have a question.
Direct SAN access can work with a atached volum form a NAS server like QNAP?
(Sorry for my english)
Best regard,
Bonjour,
Yes the volume can be iSCSI, this is SAN technology so it works.
Bye.